|

Immagine
realizzata con PaintShopPro versione 12

PLUGIN
VM Extravaganza: White Lines
Prendi la mano ti
aiuterà a
tenere il segno
mentre lavori
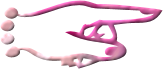
Apri il programma e importa i tre file
Premessa
Con questo tutorial ti potrai cimentare nell'esecuzione di un blend.
La particolarità dei Blend è che sono delle immagini molto pulite e ricordano i manifesti pubblicitari che troviamo sui muri delle nostre città.
Step 1
Duplica il file "pasqua fiorita" e chiudi l'originale. Immagine - Ridimensiona 110% (per eliminare il bordo bianco)
Step 2
Rimani su questo livello - Livello - Innalza livello di sfondo - Regola - Sfocatura - Sfocatura radiale coi valori come vedi nell'immagine sottostante.
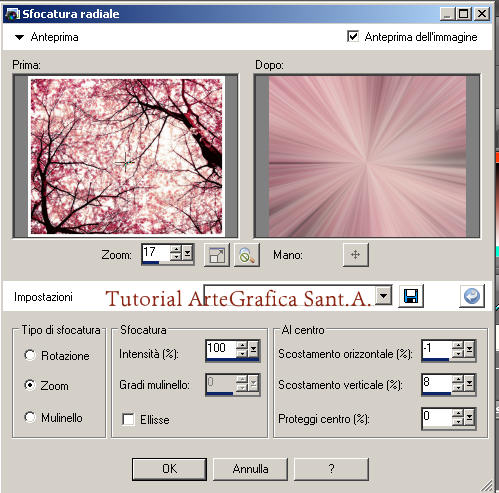
Step 3
Apri "pasqua 34" copia e incolla come nuovo livello - Immagine -Ridimensiona 65% e sistemala in alto al centro.
Step 4
Apri l'immagine di
Anne Geddes e con lo
strumento selezione
rettangolo ritaglia
i due bambini. Copia
ed incolla come
nuovo livello nella
tua immagine.
Step 5
La caratteristica
del Blend è che i
contorni delle
immagini devono fare
un tutt'uno con lo
sfondo pur
mantenendo la loro
"identità".
Per questo motivo
dobbiamo eliminare
più che possibile
gli sfondi delle
diverse immagini.
Attiva lo strumento
selezione a mano
libera - Modalità:
Aggiungi - Sfuma 25
e scontorna le tre
immagini - Inverti
selezione (dovresti
avere su per giù
una selezione come
quella sottostante)
e pigia alcune volte
sul tasto "cancell"


Step
6
Livelli - Unisci - Unisci giù - Ti devi ritrovare i due bambini in un unico livello. Duplica questo livello - Porta giù ed applica al livello duplicato un effetto.
Effetti - Effetti di riflesso - Fuga di specchi , per impostare i valori guarda l'immagine sottostante.
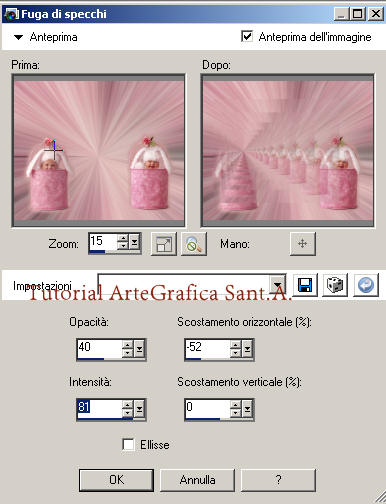
Step 7
Puliamo meglio il contorno dei conigli con una selezione a mano libera e impostando la sfumatura a 10. Immagine - Ridimensiona 85% e posizionali in alto ed al centro.
Step 8
Livello - Nuovo livello raster - Attiva lo strumento selezione rettangolo - Personalizzata - Nella finestra che si apre imposta i seguenti valori:

Step 9
Imposta il colore di primo piano con #cd8801 e con lo strumento secchiello riempi la selezione -
Step 10
Rimani su questo livello ed applica un Effetto - Regola :Aggiungi/rimuovi disturbo come sotto
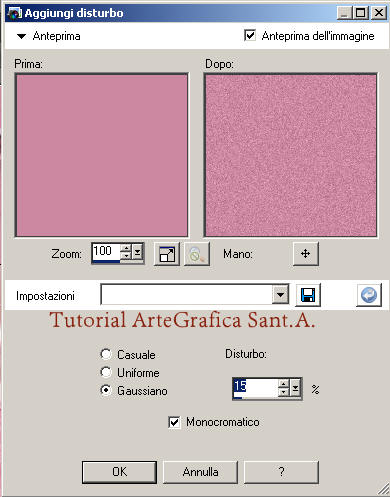
Step 11
Cambia la miscelatura di questo livello in Filtra e duplicalo
Step 12
Immagine - Capovolgi ed applichiamo ancora un effetto. Effetti - VM Extravaganza: White Lines, con questi parametri: Control Channel 255 - Control Line 173 - Trasparency 189
Step 13
Adesso con un po' di pazienza scontorna i fiori che si trovano a sinistra dei conigli. Modifica - Copia ed incolla come nuovo livello. Immagine - Ridimensiona 110%
Devi creare un piccolo bouquet copiando ed incollando i fiori. Unisci il gruppo dei fiori. Livello: Duplica - Immagine: Rifletti e disponi i fiori come da immagine finale. Unisci ancora questi due livelli e duplica.
Step 14
Rimani sul livello duplicato -Immagine capovolgi e porta sotto all'immagine dei bambini. Applica un po' di viraggio per attenuare il colore ad ambedue i livelli coi fiori.
Regola - Tonalità e Saturazione - Viraggio - Per le impostazioni guarda l'immagine sotto
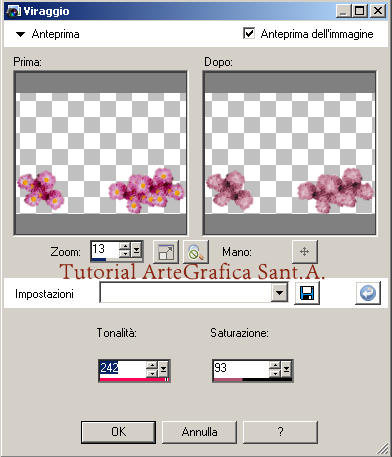
Step 15
Imposta i colori di primo piano e sfondo con il colore #eddcdf e con un font a piacere scrivi Buona Pasqua facendo attenzione che le due parole si trovino su due livelli differenti. Per fare questo dopo aver scritto "Buona" (io ho scritto Happy) converti il livello in raster e fai lo stesso con la scritta "Pasqua" questo perché dobbiamo applicare ad ambedue le scritte lo stesso effetto che abbiamo applicato all'immagine coi bambini. Guarda il punto 6. Fai attenzione però che la fuga di specchi sia una volta a destra per la scritta "pasqua" (vedi immagine sotto) ed una volta a sinistra per la scritta Buona o happy. Come preferisci.
Applica un leggero sfalsa ombra col colore dell'ombra #eddcdf
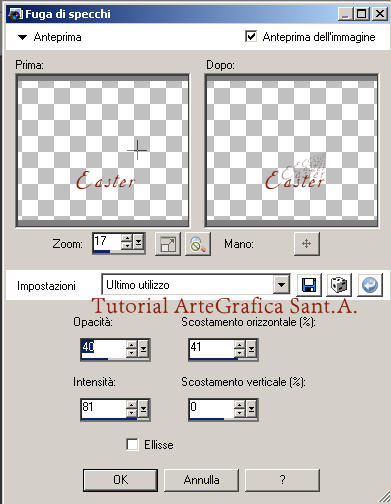
Step 16
Se vuoi puoi
aggiungere le
libellule allegate
applicando lo stesso
sfalsa ombra della
scritta
Step 17
Immagine aggiungi bordatura 2 px - simmetrico spuntato - colore #f7d8e1 - Immagine - Aggiungi bordatura 2px colore #ea739b. Ancora un bordo di 2 px con il colore chiaro.
Step 18
Ridimensiona l'immagine del 60%, altrimenti sarebbe troppo grande.
Livello - Nuovo livello raster applica il tuo watermake ed i crediti - File - Esporta - Ottimizzazione .jpg salvando così il tuo lavoro
Fatto!
Registrato su
© 2002 Santoro Angela
- Tutti i diritti riservati -
™Arte
Grafica©Sant.A.
- All rights reserved -
Vai alla pagina dei tutorial
HOMEPAGE DEL SITO |