Aiutati con il bottone sottostante per tenere
il segno mentre
lavori.

Salva i filtri che
hai scaricato, prima
di avviare il
programma, nella tua
cartella dei plugins
e fai la stessa cosa
con il font che
trovi nella cartella
del materiale. [Ti
ricordo che il font
puoi anche salvarlo
sul tuo desktop ed
aprirlo con il
Blocco Note]
Step 1
Duplica l'immagine
"raz2005 misted moon"
e chiudi
l'originale. Sposta
il misted in alto
sulla sinistra e
cambia la
miscelatura in
"luminanza"

Step 2
Copia ed incolla
come nuovo livello
il misted "Cheroke
Forsaken..." Aiutati
con lo strumento
"puntatore e
sistemalo in basso
sulla destra, come
da screen.
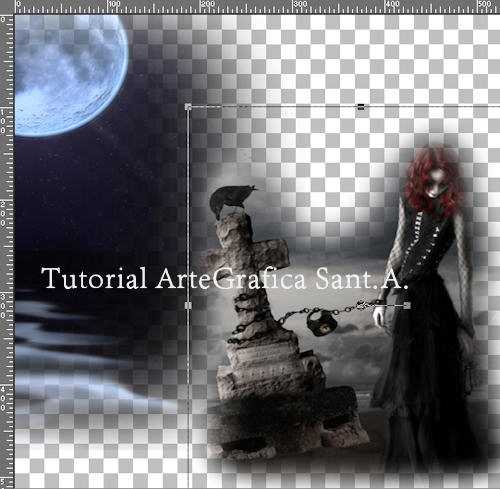
Step 3
Copia e incolla come nuovo livello il tube "mentali - homme6". Immagine: Rifletti e sistemalo al centro tra i due tube. Cambia la miscelatura in Luminanza - Opacitā 48% ed applica un effetto.
Effetti - Xero :
Softmood coi valori
di default (guarda
lo screen
sottostante)
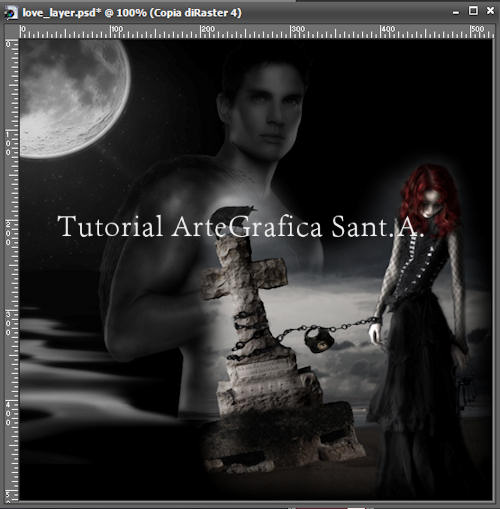
Step 4
Duplica il livello, portalo sotto ed applica l'effetto: It@lian Editors Effect: Effetto fantasma coi valori di default.
Step 5
Vai sul livello
sfondo e duplicalo.
Rimani sul livello
duplicato.
Effetti - Italian
Editors Generatore:
Pattern Vawe ed
imposta i valori:
Modulatore radiale
13 - Luminositā 63 -
Rosso, Verde, Blu:
255. OK
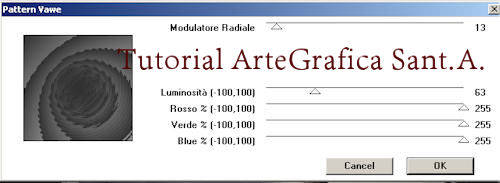
Step 6
Diamo ancora un
effetto a questo
livello.
Effetti - VM
Experimental
- Guess What?
coi seguenti valori:
Dice 1, 92 - Dice 2,
110 -
Square size 25 -
Square amount 62 -
Trasparency 70. OK!
Cambia la
miscelatura in Luce
netta
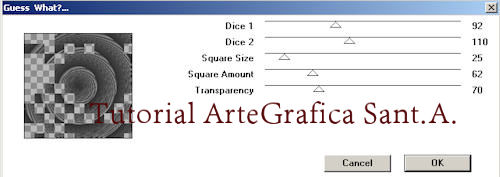
Step 7
Adesos vai sul livello sfondo e applica anche a questo livello un effetto che io amo moltissimo: Sinedots...
Effetti - Dragon Fly
- Sinedots coi
valori come vedi
nello screen. Fai
prima a vedere
l'immagine che a
leggere tutti i
valori. Clicca su OK

Step 8
Rimani sul livello sfondo. Immagine - Rifletti e dovresti avere questa (ho chiuso il livello della luna e quello dello sfondo duplicato per farti vedere meglio):
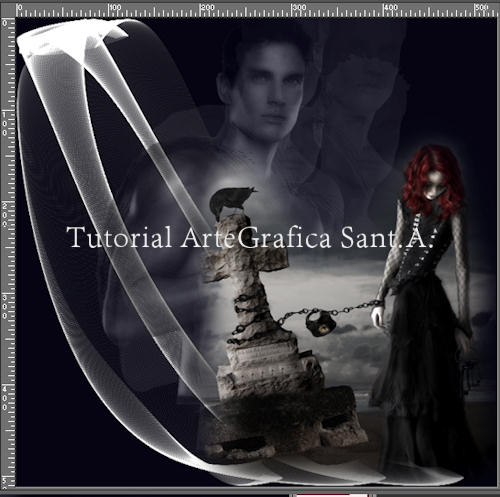
Step 9
Apri il misted
"3858". Ti devi
creare un brush:
File - Esporta -
Pennello
personalizzato.
Nella finestra che
si aprirā rinomina
il tube e dai l'ok
(io l'ho rinominato
Veliero"). Vai nella
palette degli
strumenti e
seleziona lo
strumento
"Pennello". Cerca
nei pennelli e
seleziona quello che
hai appena creato.
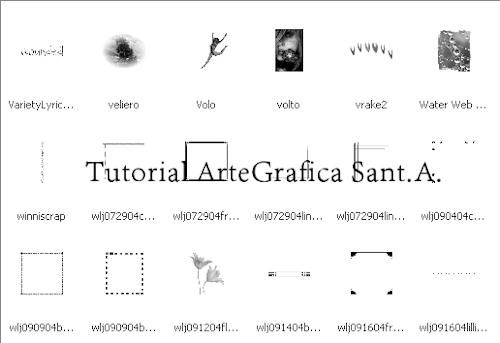
Imposta il colore di
primo piano col
bianco. Livello.
Nuovo livello raster
e "dipingi" il
veliero in alto e
sulla sinistra.
Cambia la
miscelatura in
Luminanza e abbassa
l'opacitā al 59%.
Step 10
A questo punto abbiamo finito la prima parte del nostro lavoro. Uniamo tutti i livelli.
Livelli - Unisci -
Unisci visibile.
Ecco come dovrebbe
essere la tua tag:

Step 11
Ridimensiona
l'immagine. File -
Nuova Immagine con
le dimensioni 800 X
600 px - Sfondo
trasparente.
Dalla palette degli
strumenti seleziona
lo strumento
Selezione
rettangolare e
traccia due
rettangoli come vedi
nell'immagine
sottostante.
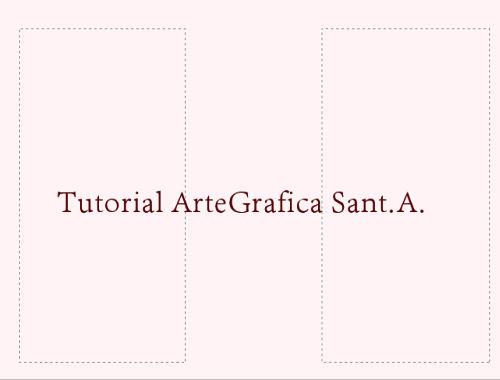
Step 12
Mantieni la
selezione attiva. Ci
servirā per i
prossimi passaggi.
Riattiva l'immagine
che hai
ridimensionata.
Modifica - Copia -
Torna sulla nuova
immagine creata -
Modifica - Incolla
nella selezione

Step 13
Livello - Nuovo livello raster - Porta sotto - Selezione - Inverti - Modifica - Incolla nella selezione
Step 14
Torna sul livello della selezione dello step 12 - Selezione - Inverti ed applichiamo uno sfalsa ombra - Verticale e Orizzontale 1 - Opacitā 100 - Sfocatura 60 - Colore grigio chiaro
Step 15
Non deselezionare.
Livello - Nuovo
livello raster -
Apri il tube con le
rose - Copia e
incolla nella
selezione - Cambia
la miscelatura in
sovrapponi
Step 16
Ancora con la
selezione attiva -
Livello - Nuovo
livello raster.
Apri l'immagine
dell'angelo -
Modifica - Copia e
torna sul tuo
lavoro- Modifica -
Incolla nella
selezione.
Cambia la
miscelatura in
Filtra e abbassa
l'opacitā al 61%.
Porta questo livello
sotto il livello
delle rose ma sopra
al livello dove si
trova la donna.
Step 17
Abbiamo quasi finito. Imposta il colore di primo piano e dello sfondo con #530405 e seleziona lo strumento testo. Cerca il font "Tension" allegato - Grandezza 50 - Crea su vettore e scrivi la frase:
"One kiss would thaw
my bones"
Diamo un effetto 3d
con lo sfalsa ombra
nei valori O&V 1 -
Opacitā 100 -
Sfocatura
58,00 col colore
come quello usato
per la scritta:
#530405
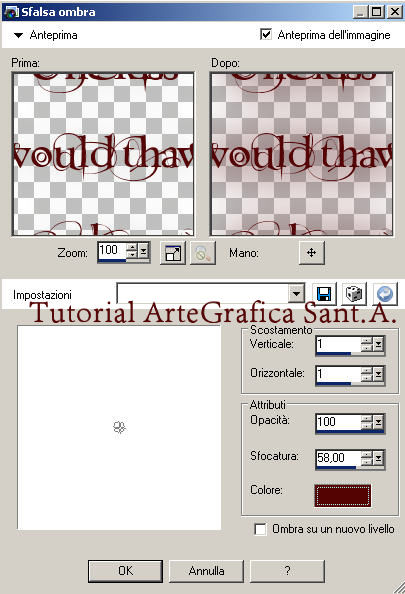
Torna sul livello
dove si trova la
ragazza e diamo un
effetto un po'
diafano e luminoso
con il filtro Xero -
Bad dream: Softness
e Strength a 128 -
Luce 101 - Contrasto
0
Dalla palette degli strumenti attiva lo strumento "Messa a fuoco" - Imposta l'opacitā al 90% e passalo sul volto e la faccia della ragazza. Sulla catena. Sul corvo e sulla croce. Sulle rose e sulle punte delle ali (ovvio che per farlo ti devi spostare sui diversi livelli di volta in volta).
Ridimensiona l'immagine.
Immagine - Ridimensiona 650 X 488 px - tutti i livelli spuntato ed aggiungi una leggera cornice nera. Immagine - Aggiungi bordatura - Simmetrica spuntato - 2 px colore nero
Nuovo livello raster ed applica la tua firma e i crediti.
Finito... ^^