Aiutati con questa
immagine per tenere
il segno mentre
lavori.

Mi piace molto De André e per realizzare questo tutorial ho preso spunto da una sua canzone:
Via del Campo
Via del Campo c'è
una graziosa
gli occhi grandi
color di foglia
tutta notte sta
sulla soglia
vende a tutti la
stessa rosa.
Via del Campo c'è
una bambina
con le labbra color
rugiada
gli occhi grigi come
la strada
nascon fiori dove
cammina.
Via del Campo c'è
una puttana
gli occhi grandi
color di foglia
se di amarla ti vien
la voglia
basta prenderla per
la mano
e ti sembra di andar
lontano
lei ti guarda con un
sorriso
non credevi che il
paradiso
fosse solo lì al
primo piano.
Via del Campo ci va
un illuso
a pregarla di
maritare
a vederla salir le
scale
fino a quando il
balcone ha chiuso.
Ama e ridi se amor
risponde
piangi forte se non
ti sente
dai diamanti non
nasce niente
dal letame nascono i
fior
dai diamanti non
nasce niente
dal letame nascono i
fior.
Salva i filtri che
hai scaricato, prima
di avviare il
programma, nella tua
cartella dei plugins
e fai la stessa cosa
con il font che
trovi nella cartella
del materiale. [Ti
ricordo che il font
puoi anche salvarlo
sul tuo desktop ed
aprirlo con il
Blocco Note]
Step 1
Apriamo un nuovo
lavoro - File - Apri
nuovo - Dimensioni
800 X 600 px, sfondo
raster
Step 2
Importa le tre immagini delle rose e aiutandoti con lo strumento "ritaglio" seleziona tutto intorno per eliminare la scritta - Clicca sulla spunta per applicare il ritaglio su tutte e tre le immagini
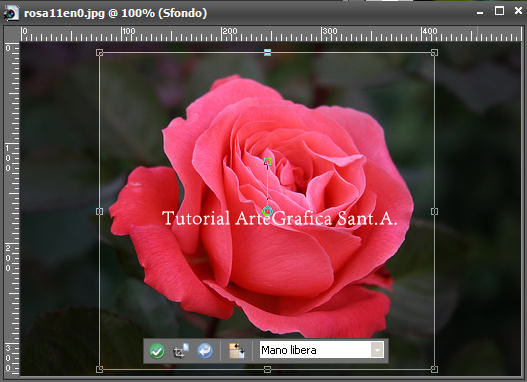
Step 3
Nella tavolozza materiali setta il colore di primo piano con #f8ded6 e riempi il livello sfondo.
Step 4
Copia e incolla come nuovo livello la rosa "Ophelia" dopo averla ritagliata, cambia la miscelatura in "luce netta" - opacità 48%
Step 5
Copia e incolla come
nuovo livello il
tube di Jhanna-
Immagine -
Ridimensiona 90% e
sistemalo sulla
sinistra
Step 6
Copia e incolla come
nuovo livello le tre
rose (ritagliate) e
aiutandoti con lo
strumento
"puntatore"
disponile nella tua
immagine sulla
destra (guarda lo
screen ). Quando sei
soddisfatta del
risultato unisci in
un unico livello le
rose. Puoi farlo in
due modi:
Disattivando i
livelli che non ti
interessano e
lasciando attivi
solo quelli dove si
trovano le rose,
oppure, cosa più
semplice e
sbrigativa, vai sul
livello dove si
trova l' ultima rosa
inserita - tasto
destro - unisci -
unisci giù (fai
attenzione che sotto
ci sia sempre una
rosa)

Step 7
Torna sul livello della rosa grande ed applica un effetto. Effetti - VM Natural - Speed con i valori : Direzione 104, Speed 85, Gap 28, Intensity 0 - OK
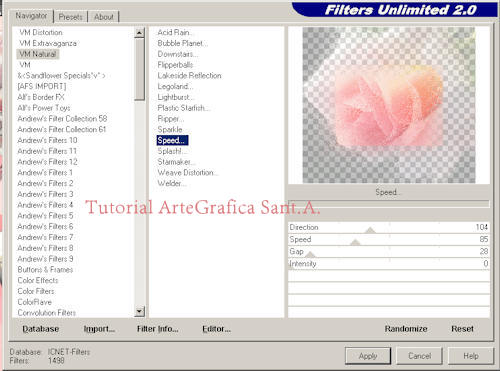
Step 8
Livelli - Unisci - Unisci giù - Abbiamo fuso il livello della rosa con lo sfondo. Applichiamo adesso un effetto : Effetti - FM Tile Tool - Blend Emboss coi valori di default. OK
Step 9
Torniamo sul livello unito delle rose.Cambia la miscelatura in "luce netta" - opacità 48% ed applica un leggero sfalsa ombra coi valori: V & O , 1 - Sfocatura 100 - Opacità 0 - Colore bianco
Step 10
Livello - Nuovo livello raster - Porta sotto il livello con le rose - Selezione rettangolare e traccia un rettangolo che comprenda sia il tube della ragazza che le rose (guarda lo screen) riempilo col colore dello sfondo ( #f8ded6 )

Step 11
Personalizziamo questo livello con un effetto. Effetti - Penta - Jeans coi valori : amount 22, border width 4 ( applica questo filtro due volte). Rafforziamo l'effetto con il filtro FM Tile Tool - Blend emboss coi valori di default - Sfuma il livello con opacità al 48% ed applica uno sfalsa ombra.
Effetti - Effetti 3D
- sfalsa ombra V & O
: 2 , Opacità 100 -
Sfocatura 10 -
Colore dell'ombra
#c86c79
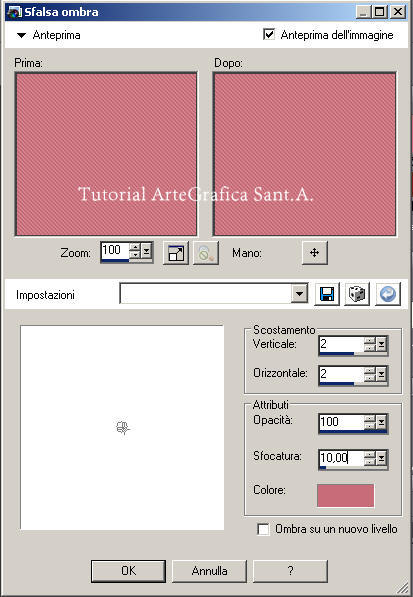
Step 12
Duplica questo
livello e porta
sopra (deve essere
il primo livello
nella tua palette
dei livelli). Cambia
la miscelatura in
moltiplica (fai
attenzione che
l'opacità del
livello sia ancora
al 48%)
Step 13
Torna sul livello che hai duplicato e aiutandoti con lo strumento puntatore (altrimenti non riusciresti a trascinarlo perché muoveresti sempre l'ultimo livello) spostalo leggermente sulla sinistra (guarda l'immagine finale per il risultato) ed applichiamo un altro effetto.
Effetti - VM Natural
- Splash coi valori:
121 - 123 - 19 - 17
- 22 (in ordine
discendente) - OK
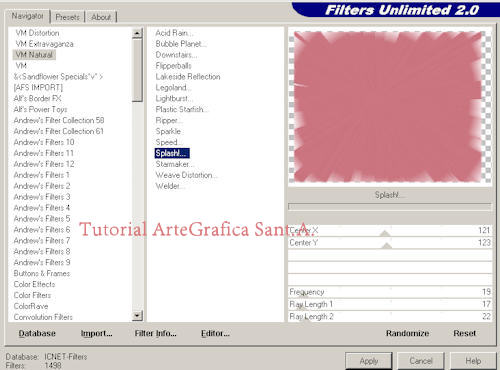
Step 14
Torna adesso sul livello delle rose che abbiamo trascurato. Livello - Duplica - Immagine - Rifletti e aiutandoti con lo strumento puntatore sistemali come vedi nello screen sottostante

Step 15
Diamo un monocolore alle rose con il viraggio. Regola - Tonalità e Saturazione - Viraggio : tonalità 255, viraggio 197 e cambiamo la miscelatura in filtra
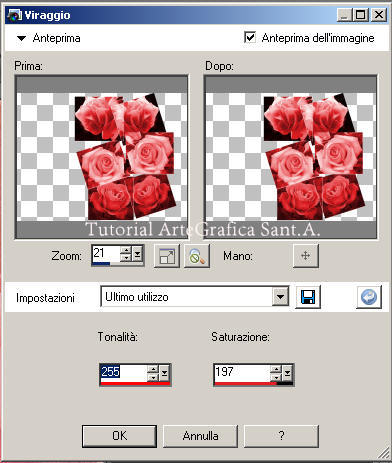
Step 16
Abbiamo quasi
finito. Con lo
strumento testo
seleziona il font
Zoloft - dimensioni
36 - crea su vettore
- colore di primo
piano e di sfondo
bianco e inserisci
la prima strofa
della canzone:
Via del Campo c'è
una graziosa
gli occhi grandi
color di foglia
tutta notte sta
sulla soglia
vende a tutti la
stessa rosa.
Applica un leggero sfalsa ombra coi valori che hai usato precedentemente (te li ritrovi già impostati) cambiando solo il colore col #404040
Duplica questo
livello - Immagine -
Rifletti e sistemalo
come vedi nella mia
immagine finita.
Abbassa l'opacità
sempre al 48%.
Livello - Nuovo livello raster ed applica il tuo watermake ed i crediti.
Ridimensiona l'immagine.
Immagine - Ridimensiona 650 X 488 px - tutti i livelli spuntato e salva.
Finito... ^^