Tutorial scritto per
Studio Ametista
Immagine
realizzata con PaintShopPro versione 12

Plugins:
Alien Skin Xenofex2: Burnt Edge
Afferra il draghetto, ti aiuterà a tenere il segno
di dove sei arrivata nell'esecuzione del lavoro

Step 1
Scompatta il
materiale che trovi nello zip. Trascina i file dei
font sul desktop, i brushes nella tua cartella dei
pennelli di PSP
e le immagini
aprili con Paintshop
Step 2
Finestra -
Duplica il file "Flying Dragon" e ridimensiona
l'originale, ci servirà allo step 5
Step 3
Copia "arthurandguinevere"
e incollalo come nuovo livello disponendolo sulla
sinistra
Step 4
Livello: Nuovo
livello raster.
Con lo strumento
selezione - rettangolo - traccia dei rettangoli come
da immagine sottostante.
Aiutati con il
righello (per visualizzare il righello vai su
Visualizza e spunta: Righelli). Il primo
rettangolo l'ho fatto partire da 200 sull'asse delle
ascisse (per intenderci l'altezza) con la fine a
550. Mentre l'asse delle ordinate (la larghezza)
parte da 400 e finisce a 650,
il secondo a
destra parte da 100 ed arriva a 450 (altezza), da
700 fino a 980 (larghezza), il terzo va da 600 a 780
e da 450 a 850.
Guarda l'immagine
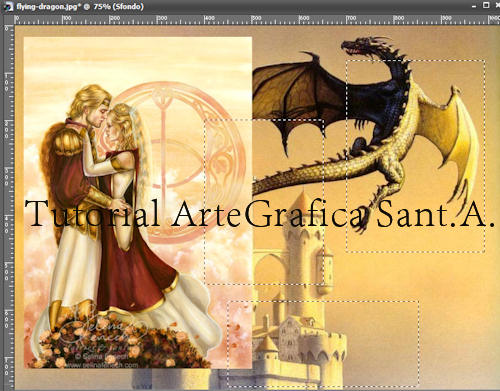
Step 5
Apri l'immagine
del drago che avevi ridimensionato. Modifica -
Copia.
Step 6
Torna sul tuo
lavoro. Incolla nella selezione ed applica l'effetto
ombra.
Effetti - Effetti
3D - Sfalsa ombra coi valori come da immagine
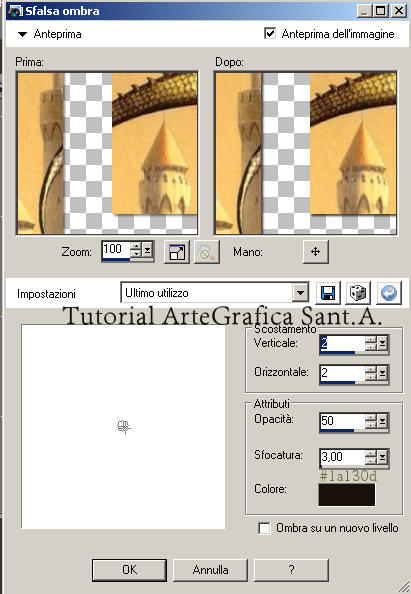
Step 6
Torna sul livello
della coppia ed applichiamo un effetto.
Effetti - Alien
Skin Xenofex2 - Burnt Edges : Contract 0 - Burn
width 17,53 - Roughness 1- Colore #a08240 - Make
selection transparent spuntato - Opacità 75
Guarda l'immagine
sottostante
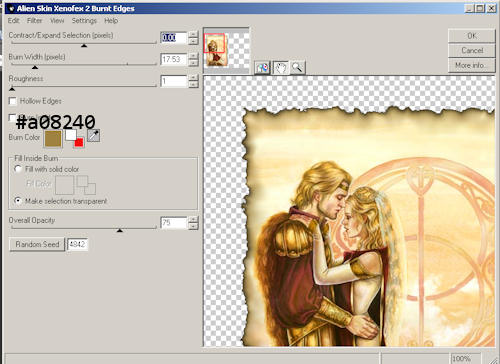
Step 7
Torna sul livello
del puzzle del drago e con lo strumento selezione
rettangolare seleziona il primo rettangolo.
Guarda l'immagine

Modifica - Taglia
- Modifica - Incolla come nuovo livello -
Deseleziona e risistema il rettangolo come era prima
ma portandolo sotto al livello dell'immagine di
Arturo e Ginevra
Step 8
Adesso portati
sui due livelli del drago ed applica anche a questi
l'effetto "bruciato" con gli stessi valori usati in
precedenza.
(Se Paintshop
dovesse fare le bizze creandoti qualche problema vai
su Selezione - Seleziona tutto - Seleziona mobile -
Immobilizza e applica l'effetto.)
Step 9
Adesso lavoriamo
sullo sfondo.
Nuovo livello
raster - Porta sotto - riempi col colore
#6f2812
Step 10
Vai sul livello
del drago, per intenderci quello che prima era lo
sfondo e cambia la miscelatura in : Luce netta -
opacità 30
Step 11
Adesso ti devi
creare tu un pennello. Nulla di più semplice!
Vai sull'immagine
"Brushe" - File - Pennello Personalizzato. Si aprirà
una finestra - Dai un nome al tuo pennello.
Guarda l'immagine
sottostante.
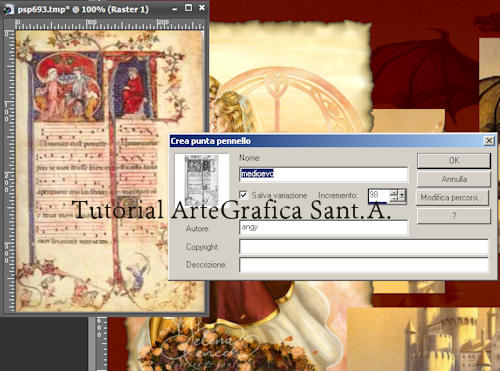
Step 12
Torna sulla tua
immagine . Nuovo livello raster . Setta il colore
primo piano con il #ecb86e - Strumenti: Pennelli e
nella finestra che si apre cerca il tuo pennello.(
Il mio l'avevo chiamato "medioevo" come puoi vedere
sotto). Ridimensionalo se ti sembra molto piccolo ,
intorno a 660 e dipingi il livello, ruotando il
pennello come preferisci. Cambia la miscelatura in
"rafforza" e l'opacità settala a 48
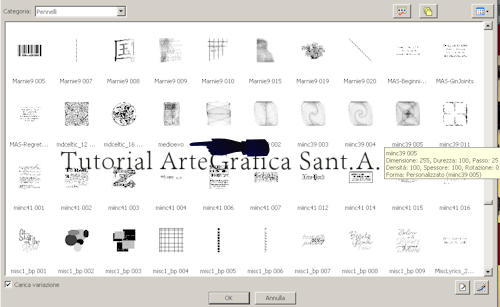
Step 13
Torna sul livello
di Arturo e Ginevra e abbassa l'opacità a 77 e per
dare un effetto 3d: sfalsa ombra - Orizzontale e
verticale 2 - opacità 75 - sfocatura 2 - colore
#2d200d
Step 14
Cambia la
miscelatura anche ai due livelli del drago (il
puzzle per intenderci) in Luce netta
Step 15
Livello - Nuovo
livello raster - Imposta il colore di primo piano
con il #43472f .
Strumenti
pennello - cerca il pennello Kittens.... n°1... 2...
3... 4 e applicalo ai 4 angoli dell'immagine. Cambia
la miscelatura in Luce netta.

Step 16
Adesso
occupiamoci delle scritte. Io ho usato due tipi di
font che trovi in allegato.
Col font
Teutonic1 ho scritto la parola Medioevo. Ho usato il
colore #551c11 e ho impostato la direzione
"verticale e a sinistra" - Dimensione 180 -
Larghezza Pennellata 0,00.
Apri il file del
font che trovi sul desktop. Strumenti testo e cerca
il tuo font
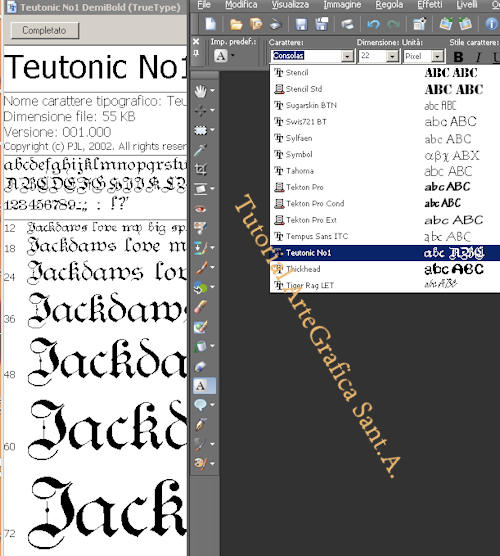
Step 17
Effetti - Sfalsa ombra:
Orizzontale e
verticale 1 - Opacità 100 - Sfocatura 1 - Colore
#f6dfb6 .
Ripeti lo sfalsa
ombra coi valori Orizzontale e verticale a -1
Step 18
Col font
Ruritania (procedi come sopra per avere il tuo font
senza bisogno di appesantire la cartella di window)
- Dimensioni 50 - Larghezza pennellata 0,00 ed il
colore col valore #fef4c3 scrivi le altre parole:
le Dame, i
Cavallieri, l'Armi, gli Amori(questa parola l'ho
scritta con la dimensione 72).
Procedi con una
parola alla volta e posizionala come preferisci.
Livelli - Unisci - Unisci giù e unisci così tutti e
4 i livelli.
Effetti - Effetti
3D - Sfalsa ombra: Orizzontale e verticale 1 -
Opacità 100 - Sfocatura 1 - Cambia la miscelatura in
Luce netta.
Step 19
Livello - Nuovo
livello raster - Seleziona tutto e riempi col colore
#551c11 - Selezione - Modifica - Contrai 10 - Tasto
cancell
Step 20
Selezione -
Inverti selezione - Effetti - Effetti di Trama -
Mosaico antico coi valori come da immagine
sottostante
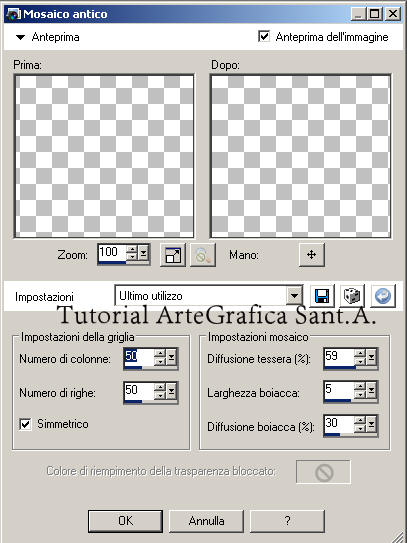
Step 21
Selezione -
Inveti selezione - Livello - Nuovo livello raster -
Effetto ritaglio : verticale ed orizzontale 2 -
opacità 60 - sfocatura 8,00
Ripeti l'effetto
ritaglio coi valori orizzontale e verticale a -2
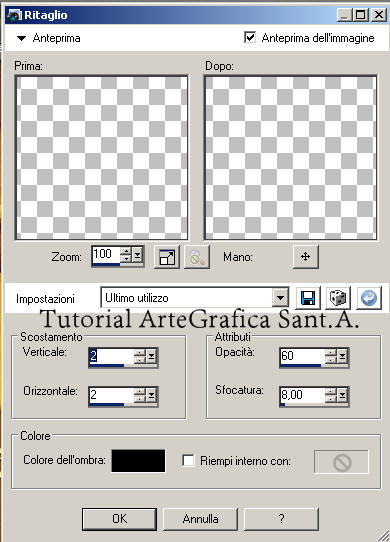
Step 22
Livelli - Unisci
- Unisci visibile - Ridimensiona l'immagine, che
altrimenti sarebbe troppo grande, a 650X488 px
Nuovo livello ed
applica il tuo watermake senza dimenticare i
crediti.
File - Esporta
-Ottimizzazione .jpg coi valori di default

Questa è la versione col blue... in realtà non mi
convince molto, ma se vi piace di più basta
sostituire il colore dello sfondo con il #150a4a
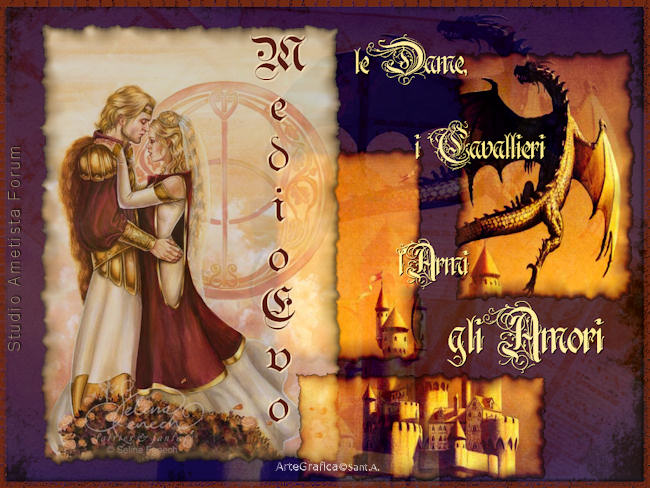
Spero che ti sia
piaciuto.
Vai alla pagina dei tutorial