|
≈Winter
Dreams≈

Versione usata: PSP X2
I tube allegati sono forniti con estensione .psd apribili
quindi con qualunque versione di Paintshop.
Basta solo spuntare l'opzione da: Preferenze - Preferenze
formato file e spuntare sull'estensione .psd
Plugins
Simple :
4 Way
Average
Greg's factory output -
Pool Shadow
Materiale

Le immagini utilizzati per il tutorial
sono state reperite in rete e trasformate in misted da me
per cui il loro utilizzo non dovrà essere a scopo di lucro.
Preleva questa freccia da utilizzare come segno per tenere traccia del
punto in cui sei arrivata col lavoro.

Prima di iniziare scompatta lo zip e inserisci il file "wobless"
nella cartella dei materiali di Paintshop
Passo .1
Apri il misted della donna , duplicalo e
chiudi l'originale - Immagine: capovolgi - Livelli : duplica
Passo .2
Vai su Livelli - Disponi - Porta giù -
Immagine - Ridimensiona 140% ed applica il
filtro Simple, "4 Way Average", con i parametri da default
Passo .3
Nuovo livello raster - Disponi - Porta giù
e rinomina il livello "sfondo"
Imposta il colore di primo piano col
#d3dde7
ed il colore di sfondo col #48677f
Gradiente : primo piano - imposta i valori
come da immagine
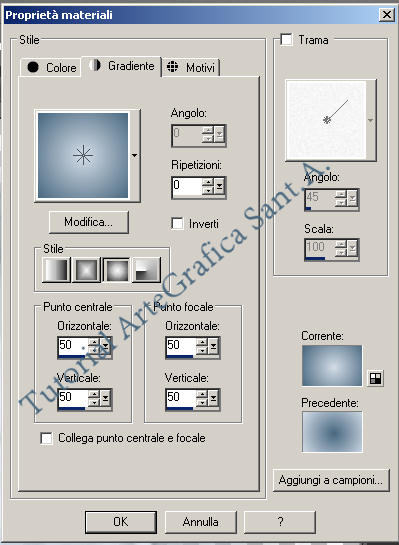
Riempi lo sfondo
Passo .4
Torna sul livello col tube a cui hai applicato l'effetto Simple 4 Way
Average, setta la miscelatura a "luce diffusa" e abbassa l'opacità a 38%
- Livelli unisci -
Unisci giù e duplica il livello
Passo .5
Evidenzia il livello di sfondo, vai nella paletta degli strumenti e
scegli selezione rettangolare. Nella tool in alto imposta la selezione
personalizzata come da immagine sottostante:
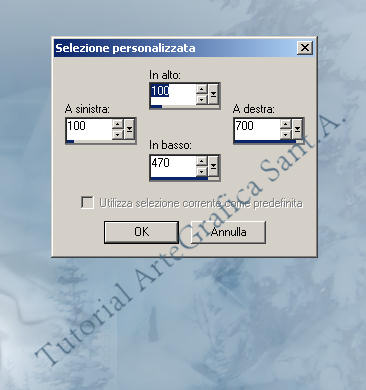
Passo.6
Selezione - Inverti - Effetti di Trama - wobless coi seguenti parametri
: Dimensione 50 - Spianamento 0 - Profondità 1 - Atmosfera 2 -
Angolo 315 - Intensità 50 - Elevazione 30
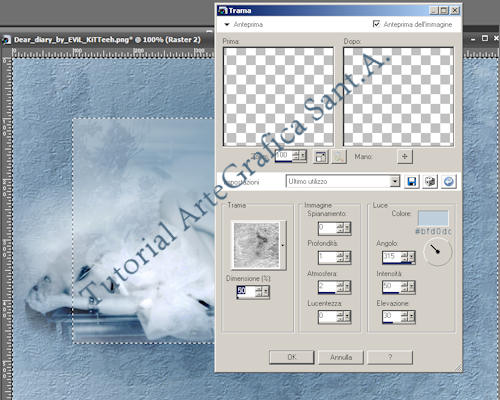
Passo .7
Nuovo livello raster . Inverti i colori impostando il colore di
sfondo col gradiente, con le medesime impostazioni usate per colorare lo
sfondo, solo con "inverti" spuntato. Imposta il colore di primo piano
col colore scuro dell'immagine: #48677f (lo stesso che avevamo
usato per colorare lo sfondo).
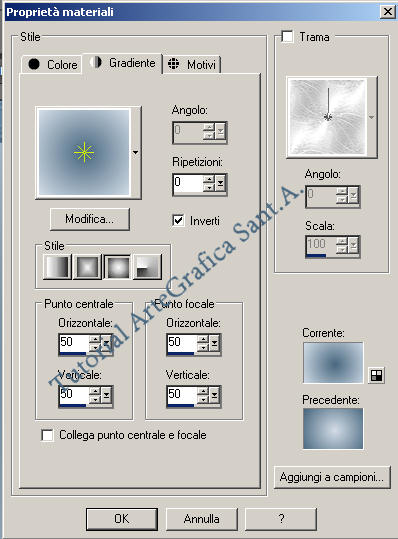
Passo.8
Dalla paletta degli strumenti seleziona lo strumento forma predefinita e
scegli il rettangolo. Imposta la larghezza a 6 px, crea su vettore ed
antialias spuntato e traccia la figura facendo attenzione alle
coordinate. Devi partire da X 50 e Y50 e finire a X750 Y 520

Trovi le coordinate in basso sulla destra dell' interfaccia:
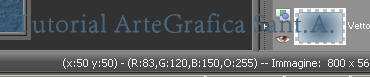
Passo.9
Vai sul livello sfondo duplicato, dovrebbe essere il terzo partendo dal
basso, e cambia la miscelatura in luce diffusa
Passo .10
Evidenzia il livello col tube - Immagine: Ridimensiona al 60% e sposta
il tube sulla sinistra
Passo .11
Apri il tube con gli alberi - Modifica: Copia e incolla come nuovo
livello nel tuo lavoro, portandolo sotto l'immagine col tube della
donna.
Cambia la miscelatura in "luce diffusa" e abbassa l'opacità al 32%
N.B. Il tube degli alberi è più grande dell'immagine su cui stiamo
lavorando quindi centralo nel modo che più ti piace.
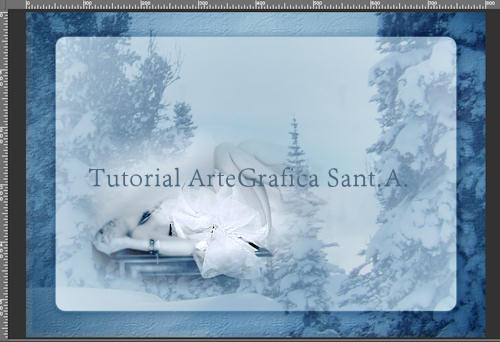
Passo.12
Copia e incolla come nuovo livello il tube dell'uomo e ridimensionalo al
48% sistemandolo sulla destra, sempre nella parte centrale del tuo
lavoro e sotto il livello con gli alberi.
Passo .13
Adesso dobbiamo creare un "quadro" con i due tube. Torna sul livello
dello sfondo che avevi duplicato, dalla palette degli strumenti
seleziona lo strumento rettangolo, i colori impostati come prima e
traccia il primo rettangolo sotto il tube della donna.
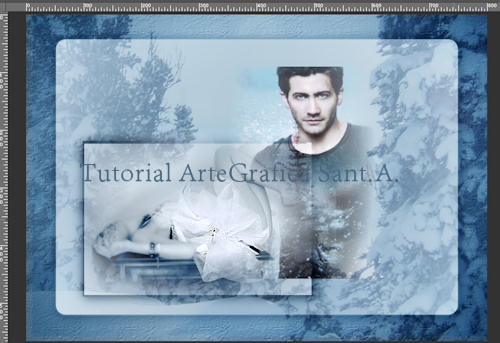
Passo .14
Applica a questo un effetto sfalsa ombra coi valori come da immagine
sottostante:
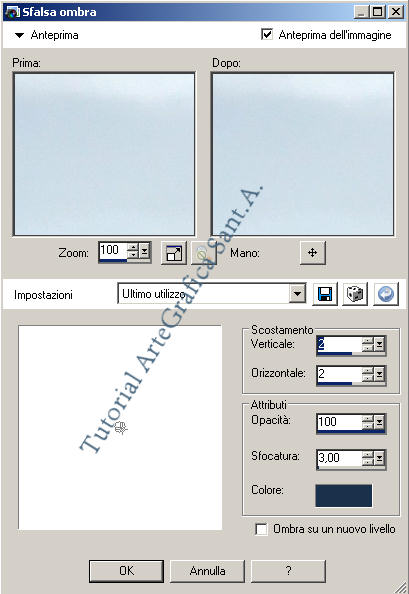
Passo .15
Ripeti i passi 13 e 14 ma questa volta traccerai il rettangolo dietro il
tube dell'uomo.
Passo.16
Abbiamo quasi finito. Dobbiamo solo curare dei piccoli dettagli per
rendere più "presentabile" il nostro quadro.
Dalla palette strumenti seleziona lo strumento di messa a fuoco coi
valori :

Traccia con questo i contorni degli slip, del vestito, della bocca e
degli occhi della donna senza esagerare.
Passo .17
Vai sopra a tutti i livelli e aggiungi un livello raster. Seleziona -
seleziona tutto e riempi con un colore leggermente più scuro.
(io ho usato il #15293e). Selezione - Modifica - Contrai 2 px - premi il
tasto canc
Passo .18
Sempre con la seleziona attiva modifica - contrai 2 px - riempi col
colore scuro - modifica - contrai 2 px e cancella l'interno.
Passo .19
Rimani su questo livello ed applica l'effetto Greg's Factory Output -
Pool Shadow nei valori di default
Passo .20
Inserisci una scritta usando un font di tuo gradimento. Io ho usato il
comunissimo Arial ma mi sono sbizzarrita ad usare due diversi colori per
dare un po' più di
movimento e profondità all'insieme. Con il font WWFlakes crea dei
fiocchi di neve e posizionali come preferisci.
Passo .21
Ridimensiona l'immagine, che altrimenti sarebbe troppo grande. Immagine
- ridimensiona - larghezza
650 pixel, mantieni proporzioni spuntato, tutti i livelli spuntato.
Metti il tuo watermark e i credits. File - Esporta - Ottimizzazione jpg
- parametri di default.
Spero che ti sia piaciuta e buon divertimento!
Vai alla pagina dei tutorial
© 2002 Angela
Santoro - Tutti i diritti riservati -
- All rights reserved -
HOMEPAGE DEL SITO
|